Find and open the Advanced System Setting in old MS Windows 10 and new Windows 11 or Server 2019, ... to change important System Properties!1.) ... Start the Advanced System Setting in Windows 10 and 11 via RUN-Command.
|
| (Image-1) RUN-Command-Advanced System Setting in Windows 10 or Windows 11! |
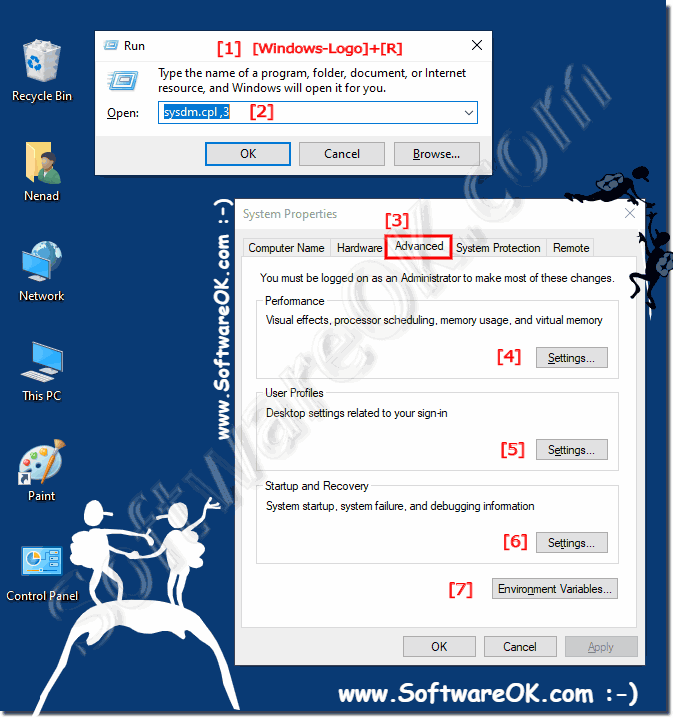 |
2.) Create Desktop Shortcut or pin in Start on Windows 11 or 10!
1. Please use Windows-Logo + E and F4 + enter the Address: C:\Windows\System322. Scroll down to and enter the text "System-Properties-Advanced"
3. and do a right mouse drag&drop for a System Properties Advanced Desktop Shortcut
3. And now in do a right mouse click on System-Properties-Advanced and easy pin to Start
(... see Image-2 Point 1 and to 5)
See also: ► ... show Control Panel, My Computer, Network on Windows 8, 8.1 Desktop and Win 10!
| (Image-2) Windows-10 Advanced System Setting via Desktop and This PC! |
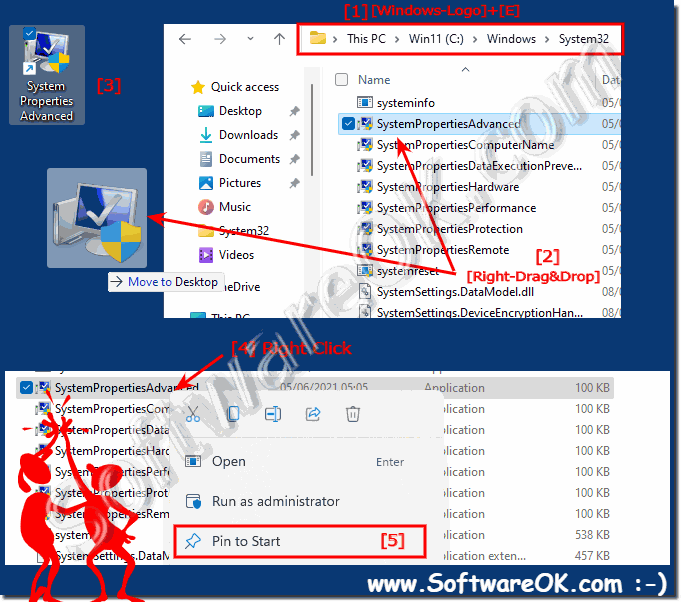 |
3.) Open Advanced System Setting in Windows 11 and 10 via Control Panel!
1. Please use Keyboard Shortcut Windows-Logo + R2. And open control panel
3. F3 and enter the text "advanced"
4. And now in click View advanced System Setting (... see Image-3 point 1 to 4)
| (Image-3) Windows-10 and Windows-11 Open Advanced System Setting via Control Panel! |
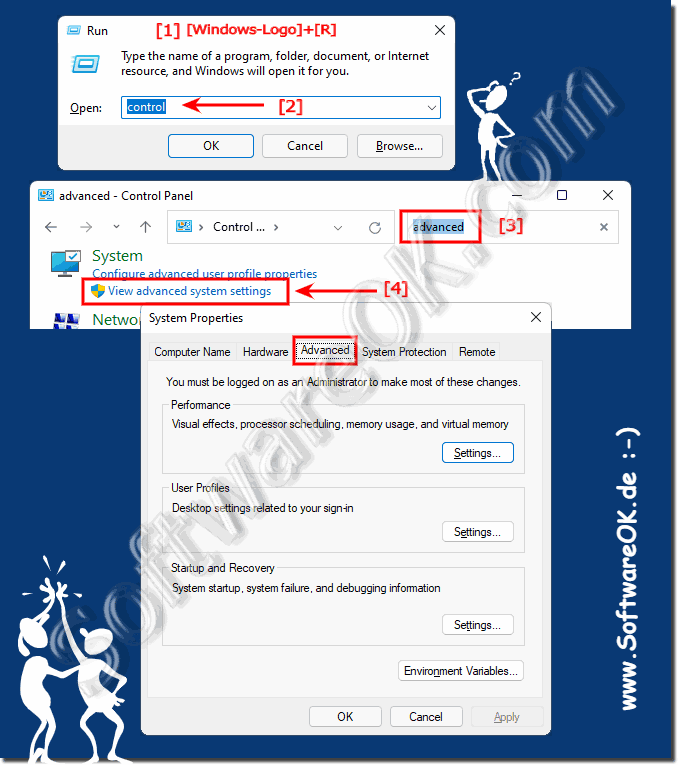 |
The advanced system settings is the right tool to change the system properties, here are settings of visual effects, virtual memory, system startup, etc. this examples are also suitable for Windows Server 2019 and Web 2016.
Info:
These examples for opening the advanced system settings are suitable for: Windows 11, 10 Pro, Enterprise, Home, Windows 8.1, Windows 8, Windows-Server 2019, 2016, 2012 this simple solution can be used here and is understandable not only for administrators but also for Windows 10 novices. You can safely use this example as a solution on other W10 devices as well, whether it's a native Windows desktop, on the go on the tablet and Surface Pro / Go, or even a business computer. It was tested at all and successfully verified.
4.) ... Info About Advanced System Setting!
To access Advanced System Settings on Windows, you need administrator privileges. Here are three ways you can achieve this on desktop PCs, tablets, and the popular Microsoft Surface Pro or Go, without having to create a desktop shortcut for Advanced System Properties, or the so-called "GodMode." These settings are of great importance because they allow you to customize and control various aspects of your operating system, similar to advanced file management.
Advanced system settings, also known as system properties or system configuration, provide a variety of options and parameters to control and customize various aspects of your computer. They are typically available in Windows operating systems, but similar features can also be found in other operating systems such as macOS and Linux.
Common features and options in Advanced System Settings include system information, performance settings, environment variables, user profiles, remote desktop, hardware profiles, startup and recovery options, and advanced security settings.
Accessing Advanced System Settings on a Windows computer is usually done by right-clicking on “This PC” or “My Computer,” then selecting “Properties,” and finally finding the “Advanced System Settings” option. These settings are critical for fine-tuning your computer's performance, security, and overall behavior according to your personal preferences and needs.
To access advanced system settings on Windows:
1. Desktop PCs:
- Right-click "This PC" or "My Computer".
- Select "Properties" from the drop-down menu.
- Find the “Advanced System Settings” option.
2. Tablets:
- Open the Start menu and search for "System".
- Click "Settings" and then "System".
- Scroll down and select "About".
- Under "Related Settings", select "Advanced System Settings".
3. Microsoft Surface Pro or Go:
- Look for the Windows icon and click on it.
- Select "Settings" and then "System".
- Click on "About" and then on "Advanced system settings".
Features in the advanced system settings:
- System information:
- Details about your operating system,Processor, installed RAM and other hardware components.
- Performance settings:
- Visual effects customization, storage space optimization and power management.
- Environment Variables:
- Configuration of environment variables for specific programs and services.
- User profiles:
- Management of user accounts, profiles and access rights.
- Remote Desktop:
- Configure remote access settings for remote management.
- Hardware profiles:
- Management of hardware configurations and profiles.
- Boot and recovery:
- Customize boot options and configure recovery settings.
- Advanced security settings:
- Configure firewall and antivirus settings as well as access rights and encryption.
Advanced system settings are crucial for customizing and fine-tuning your operating system to ensure optimal performance, security and user experience.
5.) Why are the advanced system settings still so essential in Windows 11 and 10?
Advanced system settings in Windows 11 and 10 continue to be of great importance for several reasons:1. Fine-tuning and customization:
Advanced system settings allow users to customize and optimize their operating system in great detail. This is especially important for users who have specific needs or want to maximize their system performance.
2. Troubleshooting and Diagnostics:
Some settings in Advanced System Settings can help troubleshoot and diagnose problems with the operating system or hardware. For example, virtual memory management settings can help improve performance during memory shortages.
3. Security and privacy:
Certain security and privacy settings can be found in the advanced system settings. For example, users can adjust the firewall configuration, manage user accounts or set privacy settings for apps and services.
4. Access to advanced features:
Some advanced features and tools are only accessible through advanced system settings. These include, for example, options for optimizing performance, managing system services or configuring network settings.
Info:
Overall, Advanced System Settings provide important control for users to customize their operating system to their individual needs, troubleshoot problems, and ensure security. Therefore, they remain indispensable under Windows 11 and 10.
Overall, Advanced System Settings provide important control for users to customize their operating system to their individual needs, troubleshoot problems, and ensure security. Therefore, they remain indispensable under Windows 11 and 10.
FAQ 10: Updated on: 1 May 2024 21:17
